Easily Setup a VPN Through Your Webmin or Virtualmin Server GUI using PPTP
Step By Step on GadgetClass.com:
http://gadgetclass.com/?post_type=blog&p=957&preview=true
If you are trying to setup a VPN for masking your IP, torrenting, security, work internet browsing, or just plain security, you probably already have a control panel such as CPanel, Plesk, Webmin or Virtualmin. If not, Leave a comment or HMU and I'll make one on setting up a server quick and easy. This video is going to delve into the more obscure realms of Virtualmin/Webmin customization because, let's face it, all the other blogs and videos are in Spanish or just a mouse on the screen with crappy license-free music. Today we will get you setup with a simple PPTP VPN server connection and answer all your questions along the way.
Let's Get Started
Pre-Requirements :
1. A VPS setup with Virtualmin or Webmin or both (Virtualmin Includes the Webmin core)
2.Ability to login to said server
3.Your favorite beverage
Steps:
1.If VirtualMin had their shit together, you could just click install after finding "PPTP VPN Server" in the "UnUsed Modules" menu of WEbmin. As of the latest version today, there is no direct install link so we have to install it using the YUM install function of Webmin. So. Click the Webmin Tab (upper left corner)
2.Click "System"
3.Click "Software Packages"
4.Click the radio button for "Package from YUM"
5.Type "PPTP" into the name field
6.Click Install
7.Agree to any prompts. If you have any issues, or it cannot find PPTP, Type PPTPD instead
8.Once PPTP is installed click "Refresh Modules" in the main Webmin Category menu
9.You will now have PPTP VPN Server under the Main "Networking" category of Webmin
10.Click on "PPTP VPN Server"
11.Click on "PPTP Server Options"
12.Check "PPTP-specific settings" radio button
13.Enter 10.0.0.1 for theserver end config box
14.Enter 10.0.0.100-150 into the allocate to clients box (or any address in the IP address range set above 10.0.0.2-10.0.0.255)
15.Click Save
16.Click on PPP Accounts
17.Click "Create New PPP Account"
18.Enter a Username
19.Enter a Password in "Set to:" field
20.Click "Save"
21.Click "Network Configuration" in Webmin Category Menu
22.Click "Routing and Gateways"
23.Check the "Act as Router" "yes" radio button
24.Click "Save"
That's It!!! Your Done :)
Too Easy????
OK let's setup the connection to operate behind a NAT for added protection. I did this through the command line console. You can do it under "Linux Firewall" but this is just one of those things that;s better done with a single command line.
Steps:
1.Login to your server via PuTTy or any SSH or command line terminal
2.Command:
sudo iptables -t nat -A POSTROUTING -o eth0 -j MASQUERADE
This sets up masquerading for all VPN connections that go through the VPN.... Let's add this to the rc.local file to make it happen at boot
3.Click the Webmin "System" Category Menu
4.Click "Bootup and Shutdown"
5.Top file should be rc.local, if not find it in the list and click on it
6.In the editor enter:
"sudo iptables -t nat -A POSTROUTING -o eth0 -j MASQUERADE"
7.Click Save
That's it.... Now You're Really Done. Proceed to VPN Setup on Whatever Device You're Going to Connect With...









![[Updated 2019] OpenVPN Installation. Windows Client/Linux Server](https://i.ytimg.com/vi/rD0I0d6a-tE/mqdefault.jpg)

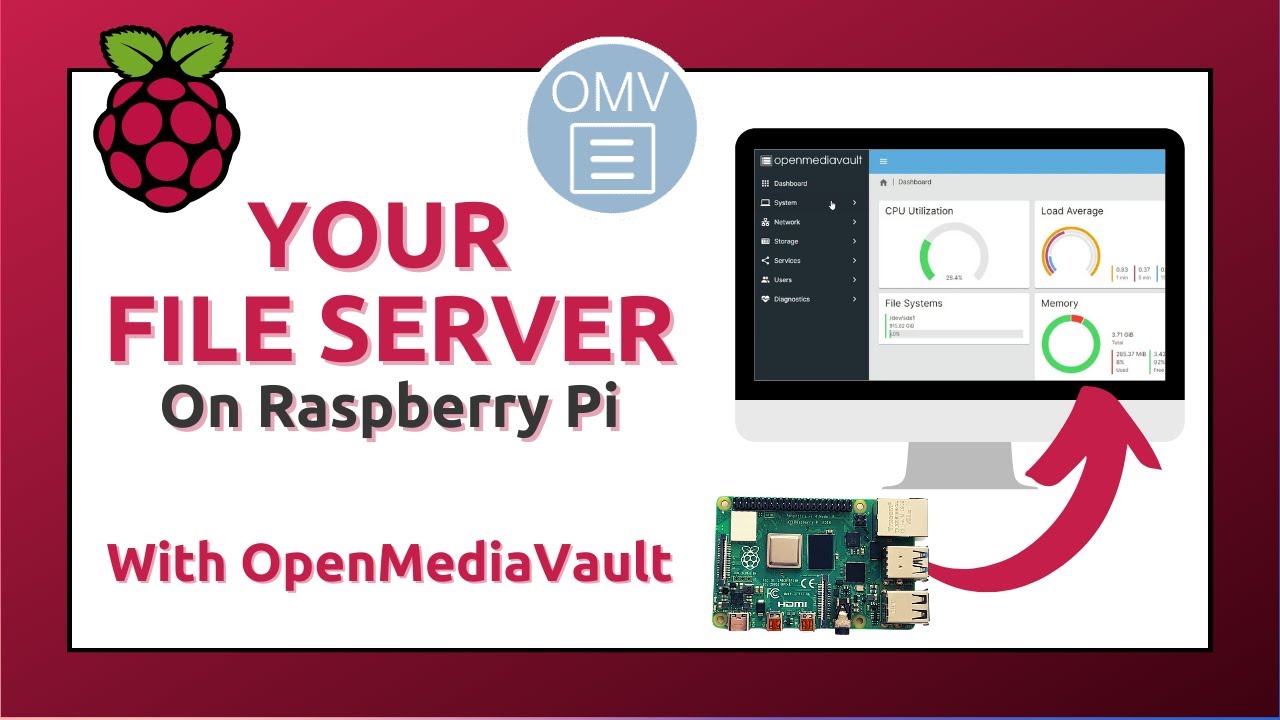



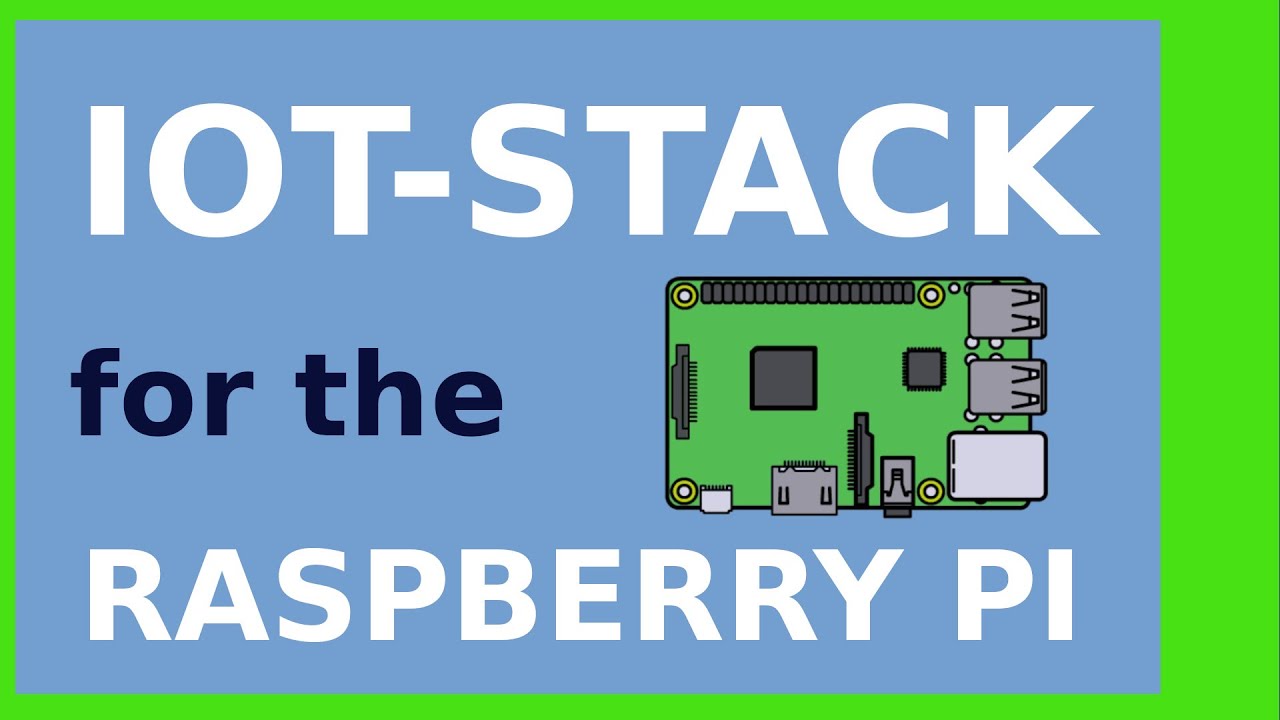
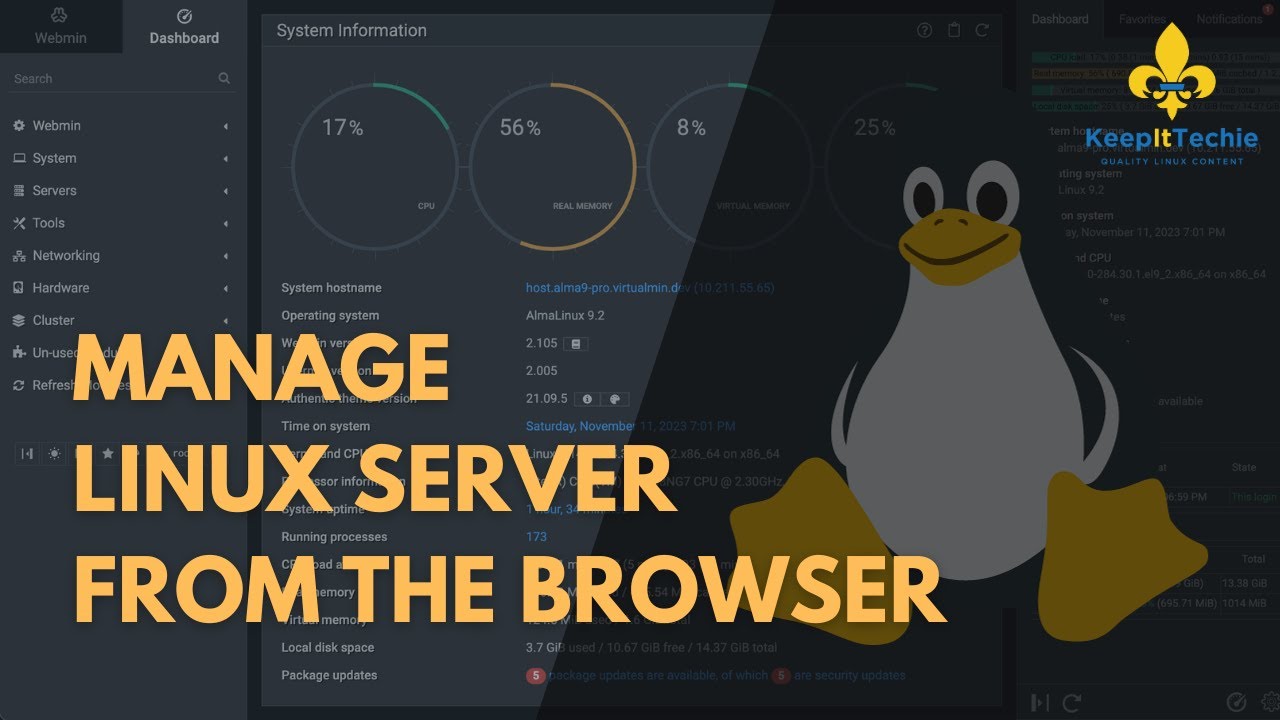

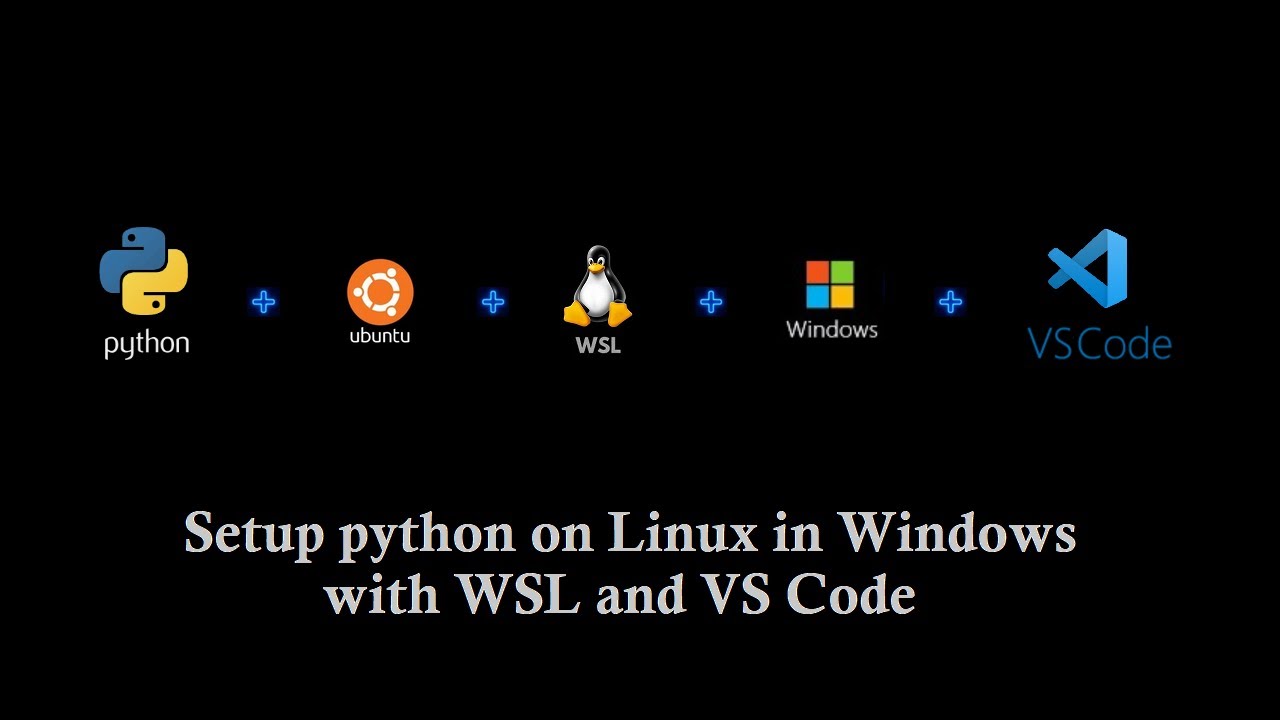
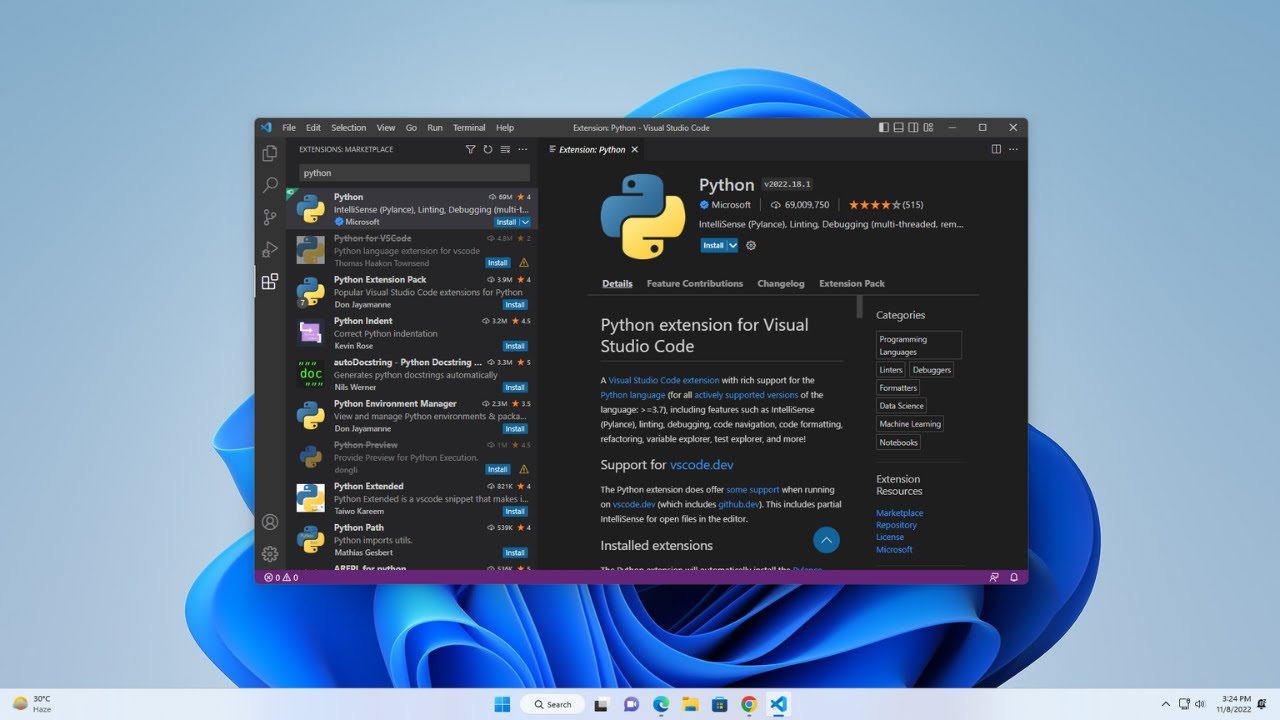



SORT BY-
Top Comments
-
Latest comments